How To Schedule Notes on Substack
Revolutionize Your Substack Workflow with the Scheduled Notes Chrome Extension
Looking for Substack Pro Studio - the latest version of the Notes scheduler?
The User Guide is here.
Ever feel like your best ideas for Substack Notes slip through the cracks? Or those midnight “aha!” moments you can’t act on without waking your subscribers?
I’ve been there. Managing a steady flow of creative sparks can be challenging while maintaining a consistent posting schedule.
That’s why I’m thrilled to introduce the Substack Scheduled Notes Chrome Extension.
This game-changing tool lets you easily schedule, edit, and manage your Notes. Whether you aim to maintain a steady publishing rhythm or nail the perfect posting time, this extension covers you.
Let’s explore how it works!
What is the Substack Scheduled Notes?
Picture this: a messy collection of ideas scattered across notebooks or phone apps that becomes chaotic over time.
Does this sound familiar?
With Substack Scheduled Notes Chrome Extension, you can streamline your Note management. It lets you:
Save Time: Create and schedule Notes in advance and never miss a post.
Stay Consistent: Build trust with your audience by posting at consistent times.
Organize Ideas: Keep your creative backlog of Notes neat and ready to be shared when inspiration strikes.
It’s like having a Substack co-pilot for your creative process, making consistency effortless.
How Does It Work?
The Substack Scheduled Notes Chrome Extension is straightforward and intuitive to use. Follow the installation instructions on the Gumroad page.
Here’s how to get started:
Login: Open your Substack account and navigate to your Notes page (e.g.,
https://yourname.substack.com/notes).Open the Extension: Click on the extension icon in your browser toolbar to open the window.
Write Your Note: Type your idea into the text box provided. You can make the text box bigger or smaller by dragging it from the bottom corner.
Pick a Date and Time: Use the date and time picker to select when you want the note posted.
Schedule It: Hit the "Schedule Note" button to queue it up.
Once scheduled, your Note will appear in the "Scheduled Notes" section.
Key Features
Multiple Notes: Add and schedule multiple Notes, each with its own posting time.
Edit or Reschedule: Adjust content or timing easily and click the “Update” button.
Delete Notes: Remove Scheduled Notes by clicking “Delete”
Hands-Free Posting: At the scheduled time, the Chrome extension posts your Note—leave your browser tab open on your Notes page, and it handles the rest.
It’s as simple as that.
Stay organized, save time, and let the extension handle the heavy lifting!
Pro Tips for Better Productivity
Here are some tips to experiment with:
Batch Scheduling: Draft multiple Notes and queue them to maintain a steady rhythm.
Test Posting Times: Experiment to find when your audience is most active.
Refine On the Fly: Use the “update” feature to tweak your Notes as new ideas emerge.
Final Thoughts
Consistency and creativity go hand in hand, and the Substack Scheduled Notes Chrome Extension makes it effortless. Save time, captivate your audience, and ensure no brilliant idea slips through the cracks.
Your next standout Note is waiting—schedule it today and take your Substack game to the next level!
Showcasing Scheduled Notes
I created three notes and scheduled them for 11:00 AM, 11:15 AM, and 11:30 AM, respectively.
Here are the screenshots of how Scheduled Notes get posted :
Troubleshooting Made Simple
Note didn’t post? Ensure you’re logged into Substack and that your permissions are correctly set.
Timezone mix-ups? Confirm your browser matches your local timezone for accurate scheduling.
Reset needed? Clear extension data or reinstall via Chrome extension settings for a fresh start.
The Notes are stored in the Chrome Local Storage. Press the fn-F12 key and select the Application tab on the top menu. From the left panel, find Local Storage and your Notes page URL. You can delete “unsent_composer_content” by clicking that line and selecting delete from the pop-up menu.

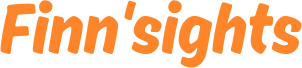





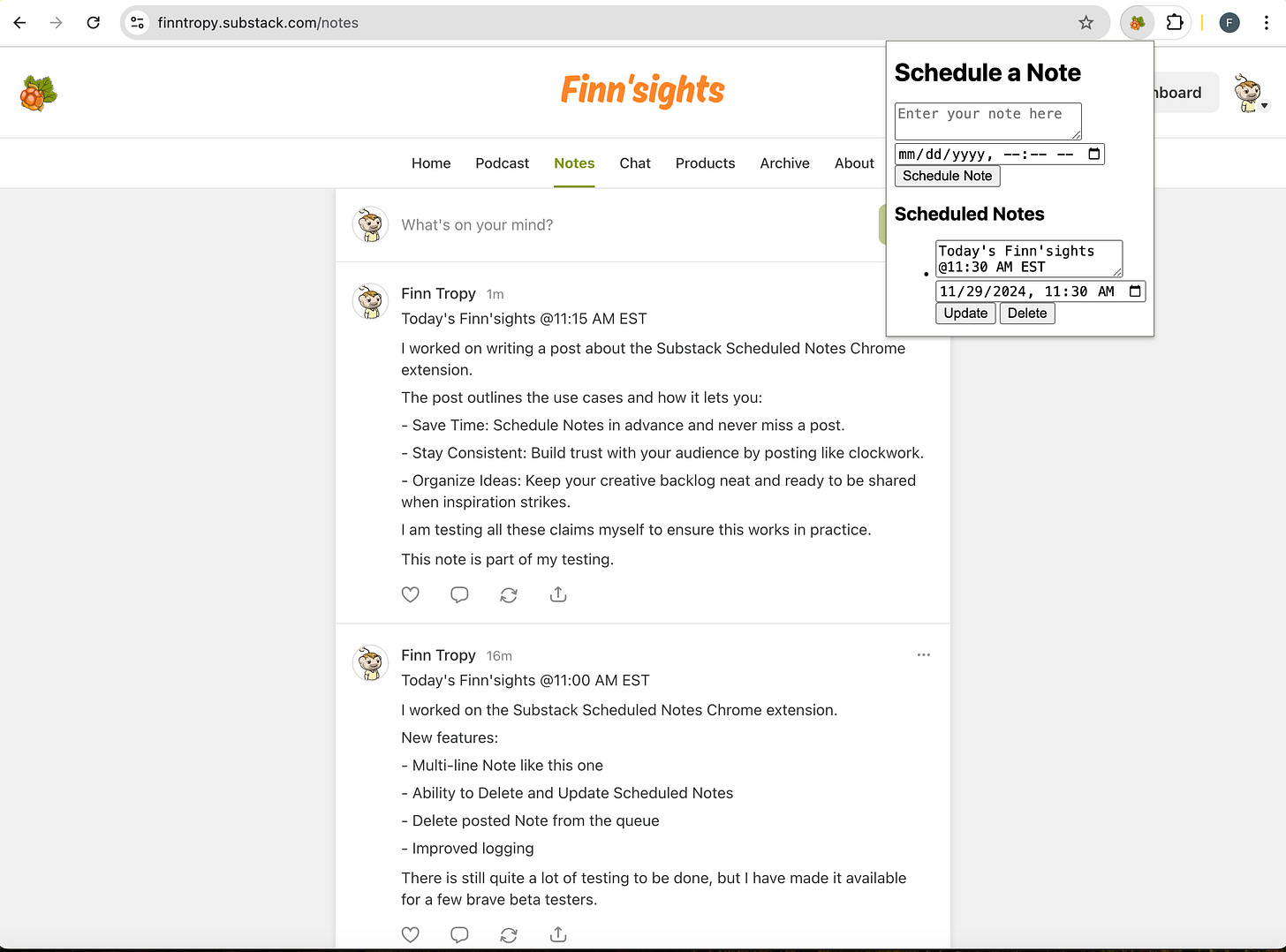


Can you add images to it?
Hey Finn thankyou for this insight. I'm sure this will be of much use to many