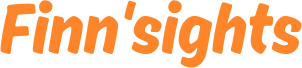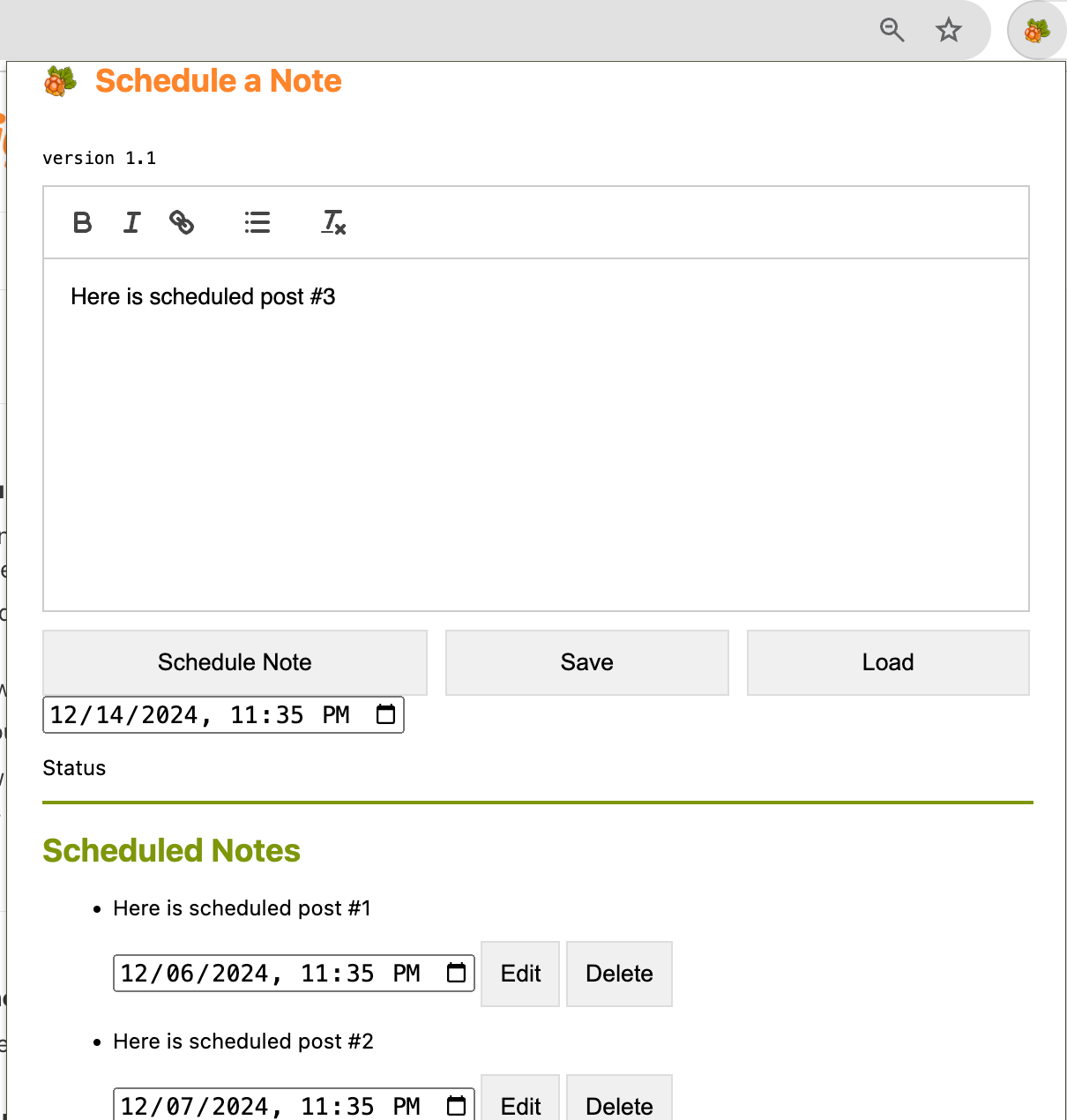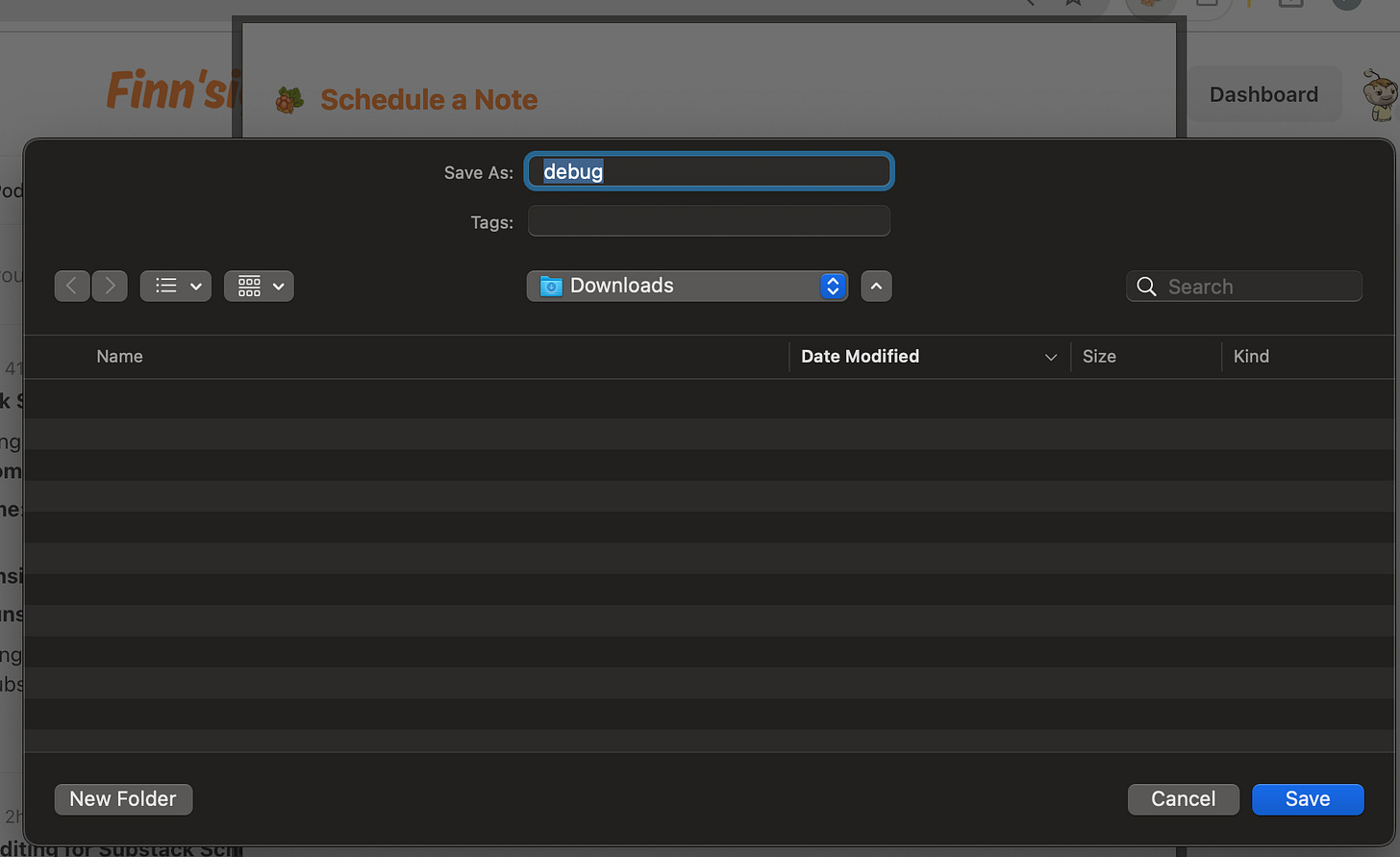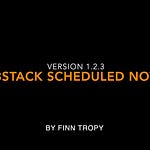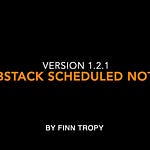Check out my Substack Scheduled Notes Chrome Extension version 1.1 on Gumroad.
Steps:
1. Download the Zipfile and unzip it to a new folder.
2. Open Chrome browser and navigate to chrome://extensions/
3. Enable Developer mode on the right side
4. Click "Load unpacked" button and select the folder where you unzipped the files.
5. Enable Substack Scheduled Notes extension
6. Pin extension on the browser toolbar - cloudberry icon will be visible
7. Navigate to your Notes pages (e.g. https://finntropy.substack.com/notes in my case) New Features
This version has Rich Text Editing feature that allows better looking Notes to be created. Supported features include
Bold and italic text
Bullet points
Links
Posts can be scheduled, edited and deleted (prior posting).
You can also Save and Load the Note you are currently working on. Saved Note will load automatically when you open this Chrome extension.
You can create many posts with different schedules, and they get added on the “Scheduled Notes” list.
The first line of each Note with the scheduled date/time will show on the list.
You can bring the Note back to the editor by clicking Edit button. It is removed from the scheduled list, and you can make the modifications needed. You can also Delete Notes from Scheduled Notes list.
NOTE: You need to leave the Chrome Browser tab running for Scheduled Notes posting to work correctly.
If you close the tab, or navigate to some other website, the browser is unable to post the notes at the scheduled time. If this happens, you can re-schedule them using the Edit button.
Troubleshooting
If you have problems with the text formatting, click the little Cloudberry icon on the top left corner next to Schedule a Note text.
It will prompt to save a debug.json file on your default Downloads folder. This file contains details needed to troubleshoot any formatting issues.
You can send the file to finntropy@gmail.com with a screenshot of the problem, and ideally the link to the Substack Note.